Kennst du diesen einen Freund in Discord, bei dem alles zu hören ist? Man hört ihn schmatzen, rascheln und durch sein Wireless-Headset auch manchmal sogar die Klospülung. (Lieben Gruß an Claudio 😀 )
Das muss heutzutage nicht mehr sein, da man mit Ton-Filterungs-Software wie „Nvidia RTX Voice“ solche Hintergrundgeräusche in nur 5 Minuten für immer verbannen kann!
Um mit Nvidia RTX Voice Hintergrundgeräusche herauszufiltern, muss die Software heruntergeladen, installiert und aktiviert werden. Hierfür benötigst du nur eine Nvidia Grafikkarte, die Software selbst aber ist kostenlos.
Das Geniale an Nvidia RTX Voice ist, dass es sogar bei schlechten Headsets viel herausholen kann. Dennoch setze am besten in Zusammenhang mit der Software auf ein hochwertiges Modell für klare Mikrofon-Aufnahmen.
Zu jeder guten Discord-Sitzung gehört ein hochwertiges Gaming-Headset.
- KLARER & PRÄZISER POSITIONSABHÄNGIGER...
- WEICHE KOPFBAND-POLSTERUNG: Verringert...
- Kabellose Verbindung - Ein kabelloser...
- 15 Stunden Akku-Dauerpower - Durch den...
- Für das Gaming designt liefert die...
- Weithin als bestes Mikrofon für das...
Tipp: Die besten Gaming-Headsets und Bluetooth-In-Ears habe ich hier in einer Übersicht aufgelistet.
RTX Voice Basics:
Was ist Nvidia RTX Voice?
Nvidia RTX-Voice ist ein Software-Plug-in, welches die KI-Funktionen der modernen Nvidia-Grafikkarten nutzt, um Störgeräusche aus Audiosignalen herauszufiltern. Dazu gehören hauptsächlich Tippgeräusche von mechanischen Tastaturen, laute Lüfter, Haustiere, Straßenlärm und alle anderen Umgebungsgeräusche, die eventuell auftreten können.
Dabei ist es egal, ob man nur mit Freunden via Skype redet, spannende eSports-Matches im Teamspeak austrägt oder seine Streaming-Qualität auf Twitch erhöhen möchte. Auch in Meetings über Zoom und Teams kann Nvidia RTX Voice Wunder wirken und dafür sogen, dass man sich selbst seltener muten muss.
Auch das Nutzen der „Push-To-Talk“-Funktion, nur weil man gerade isst, gehören der Vergangenheit an. RTX Voice ist eine einfache und kostenlose Methode um die Audioausgabe sicher und zielgerichtet zu optimieren.
Die Features:
Was für Geräusche kann Nvidia RTX Voice herausfiltern?
Die künstliche Intelligenz von Nvidia RTX Voice passt sich an eurer Nutzerverhalten an und ist selbstlernend. Alles was zur Sprache dazugehört wird möglichst klar überliefert, während Hintergrundtöne wie Tastaturgeräusche und Essgeräusche gezielt entfernt werden.
- Tastatur-Geräusche
- Raschelnde Chipstüten
- Essgeräusche, besonders bei Chips, Nüssen und sehr knackigen Zutaten
- Rauschen im Hintergrund
- Klatschen mit den Händen
- Andere sprechende Personen im Hintergrund
- Verkehrsgeräusche durch Autos, Polizei- oder Krankenwagen
- Staubsauger- und Haushaltsgeräusche
- Bohren & ähnliche Werkgeräusche
Tipp: Andere hören die Hintergrundgeräusche mit Nvidia RTX Voice nicht mehr – aber was ist mit dir?
Ich empfehle dir den Wechsel zu einem Gaming-Headset mit Noise-Cancelling-Funktion wie zum Beispiel dem „Turtle Beach Stealth 600“, welches es günstig für unter 100 Euro auf Amazon gibt.
Die besten Noise-Cancelling-Gaming-Headsets habe ich hier vorgestellt.
Bedingungen:
Was sind die Bedingungen um Nvidia RTX Voice zu nutzen?
Die Bedingungen um Nvidia RTX Voice nutzen zu können, ist die Nutzung einer Nvidia-Grafikkarte aus der GeForce GTX 10-er Serie mit Pascal-Architektur, RTX 20er Serie mit Turing-Architektur oder der aktuellen RTX 30-er Reihe mit Ampere-Architektur.
Weiterhin muss der Grafikkartentreiber Nvidia 410.18 oder höher installiert sein sowie mindestens Windows 10 genutzt werden.
| # | Vorschau | Produkt | Preis | |
|---|---|---|---|---|
| % |

|
Gigabyte NVIDIA GeForce RTX 3060 GAMING OC V2 Graphics Card - 12GB GDDR6,... | −3% 286,44 EUR 279,00 EUR | Gibts Hier |
| % |

|
MSI GeForce RTX 3060 VENTUS 2X 12G OC, Gaming Grafikkarte - NVIDIA RTX... | −44% 495,00 EUR 278,25 EUR | Gibts Hier |
| % |

|
Gigabyte NVIDIA GeForce RTX 4060 GAMING OC Graphics Card - 8GB GDDR6,... | 321,99 EUR | Gibts Hier |
Wie kann man in Windows herausfinden, welche Grafikkarte man hat?
Wenn du dir nicht sicher bist, welche Grafikkarte in deinem PC verbaut ist, kannst du dies unkompliziert feststellen. Dazu drücke einfach die „Windows-Taste“ + „R“, gib in das Fenster „dxdiag“ ein und klicke auf „Ok“. Unter dem Reiter „Anzeige 1“ im neu geöffneten Fenster lässt sich dann einsehen, welche Grafikkarte momentan verbaut ist.
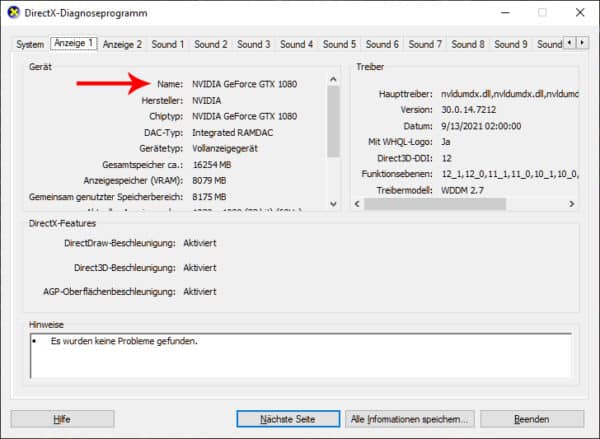
Eine weitere Methode ist das Aufsuchen des Gerätemanagers. Hierfür klicke mit der rechten Maustaste auf dem Desktop auf das „PC“ Icon und wähle „Eigenschaften“. Nun wähle rechts den „Gerätemanager“ und öffne den Bereich „Grafikkarte“. Dort ist der Grafikkarten-Name hinterlegt.
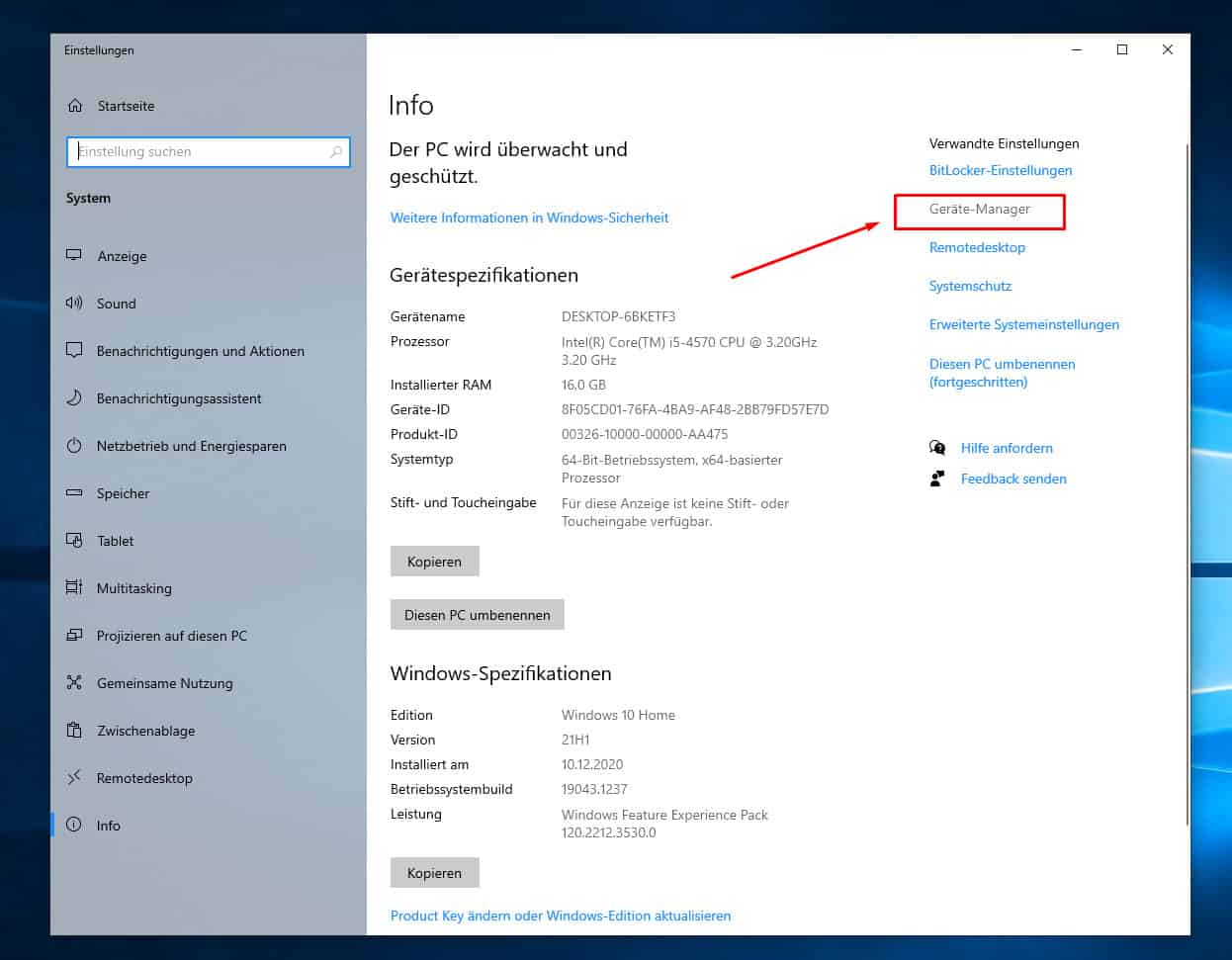
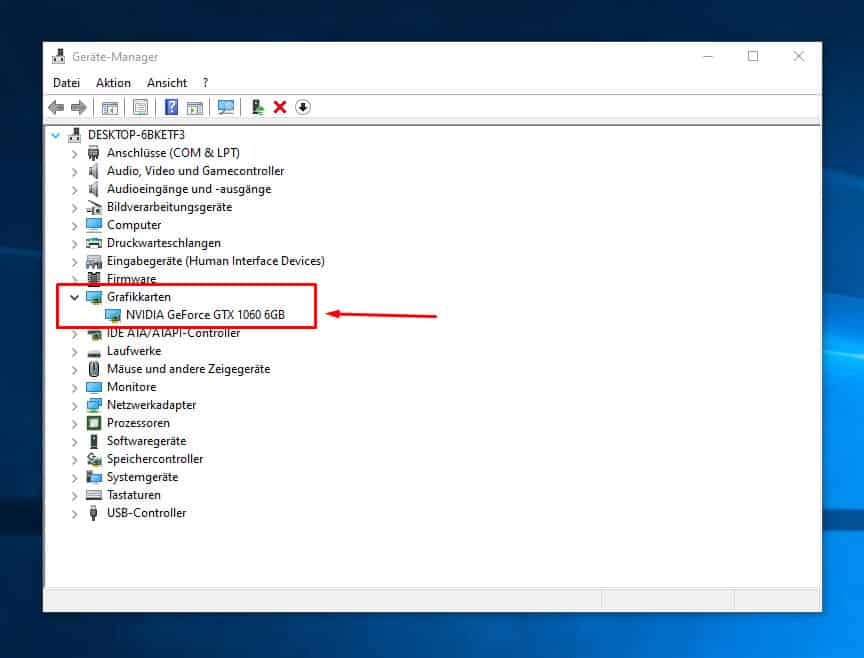
Kompatibel mit:
Welche Programme werden von RTX Voice unterstützt?
Nvidia RTX Voice ist mit sehr vielen Programmen kompatibel, das heißt die Geräuschunterdrückung kann direkt in diesen Tools vorteilhaft eingesetzt werden. Besonders häufig wird RTX Voice in Discord, OBS Studio, Streamlabs, Skype und Zoom verwendet.
Die Liste der mit RTX Voice kompatiblen Programme ist recht lang:
- OBS Studio
- Streamlabs
- XSplit Broadcaster
- XSplit Gamecaster
- Twitch Studio
- Discord
- Google Chrome
- Battle.net Chat
- WebEx
- Skype
- Zoom
- Slack
- Microsoft Teams
- Steam Chat
Und viele weitere…
• Die besten Gaming-Headsets für Brillenträger
• So verdreht sich dein Headsetkabel nicht mehr (7 Tipps)
• Ohrenschmerzen durch Headsets vermeiden: Handle noch heute
Die Installation:
Wie installiere ich Nvidia RTX Voice?
Die Installation von Nvidia RTX Voice ist sehr einfach, unterscheidet sich aber je nachdem welche Art von Grafikkarte installiert ist. Für RTX-Grafikkarten und GTX-Grafikkarten wird ein anderer Installations-Client benötigt.
-
Schritt 1: Downloade den kompatiblem Nvidia RTX Voice Client:
a. Für Nvidia RTX-Grafikprozessoren oder höher muss Nvidia Broadcast heruntergeladen und installiert werden.
Nvidia Broadcast erstellt virtuelle Geräte auf deinem PC und bietet verschiedene Verbesserungen für audiovisuelle Inhalte wie Kamera-, Mikrofon oder Lautsprecher-Ausgabe. Herunterladen kannst du Nvidia Broadcast hier (Offizielle Nvidia Webseite). Nach dem Download klickst du es zur Installation an, dadurch werden die erforderlichen Daten, etwa 400 MB, heruntergeladen und installiert. Nach dem Abschluss starte deinen PC neu.
b. Für Nvidia GeForce GTX GPUs, lade RTX Voice hier herunter (Offizielle Nvidia Webseite).
Klicke auf die Installationsdatei und folge den Anweisungen. Auch hier solltest du einmal den PC neustarten.
-
Schritt 2: Starte die Installation
Führe nun den heruntergeladenen Client aus und folgenden Installationsanweisungen. Fehlt dir ein Treiber, obwohl du eine passende Nvidia-Grafikkarte hast, kannst du den Treiber nun noch nachträglich installieren und die Installation dann erneut starten.
-
Schritt 3: Wähle dein Mikrofon als Quelle aus:
• Für Nvidia Broadcast wechselst du im Programm auf den Reiter „Mikrofon“ und wählst aus dem Dropdown Menü dein Mikrofon aus. Das war es schon.
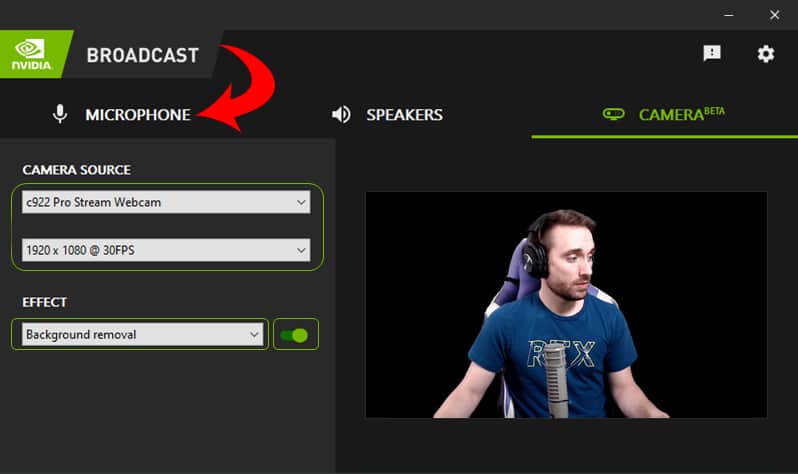
• In RTX Voice möchtest du als erstes unter Input Device dein Mikrofon aus dem Dropdown Menü auswählen.

-
Schritt 4: Aktiviere nun die Geräuschfilterung:
Danach aktivierst du den Haken bei „Remove background noise from my microphone“ rein.
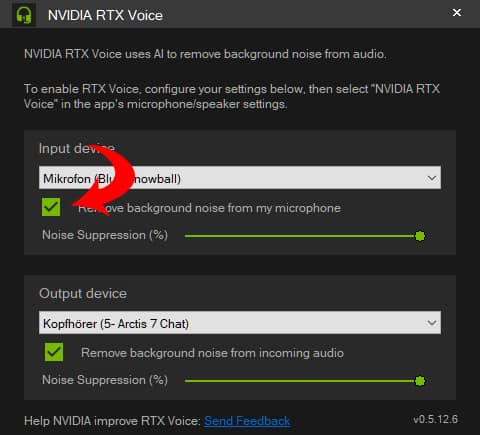
-
Schritt 5: Starte nun das Programm deiner Wahl um Nvidia RTX Voice zu verbinden:
Nun öffnest du die Programme in denen du RTX Voice verwenden möchtest und stellst dort RTX Voice, oder wenn du stattdessen Nvidia Broadcast verwendest, Nvidia Broadcast als Mikrofon ein. Hier einmal als anhand von Discord als Beispiel. Dies funktioniert in allen kompatiblen Programmen gleich und ist kinderleicht einzurichten.
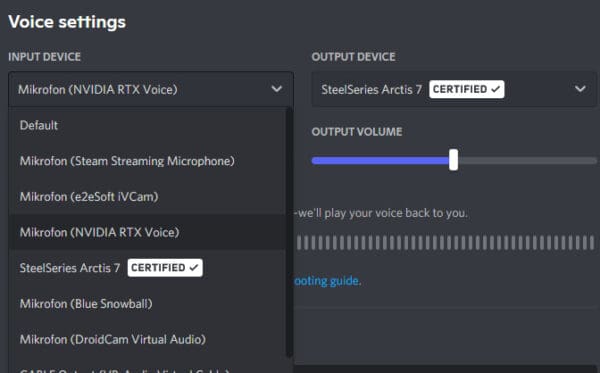
-
Schritt 6: Teste die Geräuschfilterung selbst, um zu erfahren, was Andere hören:
Nun kannst du RTX Voice ausgiebig testen. Du wirst feststellen das wirklich nur noch deine Stimme übertragen und alle Hintergrundgeräusche wie Tastaturgeräusche, Maus-Geklicke, laute PC-Lüfter, Chips essen und alles, was sonst noch anfallen kann, nicht mehr übertragen wird.
Fazit:
Fazit:
Die Nutzung von RTX Voice ist absolut genial und jedem Teilnehmer an Audio-Unterhaltungen am Computer zu empfehlen. Meiner Meinung nach sollte jeder, der sowieso eine Nvidia-Grafikkarte hat das kostenlose Software-Tool einmal installieren und dauerhaft davon profitieren.
Schicke jedem der dich in Discord oder Teamspeak mit Störgeräuschen und lauten Hintergrundgeräuschen nervt diesen Link! 😉
Viel Spaß mit RTX Voice und deinem neuen Setup ohne jegliche Störgeräusche.
Tipp: Du willst neben RTX Voice deine Mikrofon-Qualität noch weiter verbessern? Mit diesen 7 einfachen Tipps erhöhst du deine Mikrofon-Qualität noch weiter.
Verbraucherhinweis: Die Produkte sind mit einem Affiliatelink versehen, der Preis ist inklusive MwSt. und kann weitere Versandkosten enthalten. Eine Änderung des Preises ist möglich, die Angaben beruhen auf der Amazon API, welche zuletzt am 1.09.2024 aktualisiert wurden.





