Um seine Stimme in Discord, Teamspeak, Twitch, Zoom oder Skype zu verzerren benötigst du ein Stimmverzerrer Tool wie zum Beispiel „Voicemod“ um deinen Audiokanaleingang zu modifizieren. In diesem Beitrag zeige ich dir wie du es kinderleicht hinbekommst.
Ich wollte meine Stimme bestmöglich verstellen und habe verschiedene Programme installiert, hier erfährst du welches Tool ich am effektivsten fand.
Funktioniert ein Live-Stimmverzerrer in Discord, Zoom und auf Twitch?
Ja, definitiv: Man kann in Discord oder Twitch mit Voice-Tools aber auch in Meetings wie Zoom seine Stimme mit einem Verzerrer manipulieren. Die Umsetzung ist sehr einfach und macht Spaß, dennoch solltest du auf deine Mitmenschen achten.
Wenn man einen Stimmverzerrer aktiviert wird der Eingangston verändert und mit besonderen Einstellungen modifiziert. Das Ergebnis davon wird als Output wieder automatisch in den Audioausgang gegeben und funktioniert somit live in Discord, Zoom und ähnlichen Tools.
Kann man seine verzerrte Stimme auch aufnehmen?
Die verzerrte Stimme kann man mithilfe von Audio-Aufnahmeprogrammen auch aufnehmen und speichern. Hierfür kannst du ein kostenloses Audioprogramm wie „Audacity“ verwenden, drückst einfach auf Aufnahme, aktivierst den Stimmverzerrer und sprichst ins Mikrofon hinein.
Da ich ursprünglich hauptsächlich meine verzerrte Stimme aufnehmen wollte und in ein Video einbauen wollte, habe ich dies sofort getestet und es war unglaublich einfach. Wenn man einen Stimmverzerrer aktiviert und sich selbst anschließend aufnimmt, funktioniert die Aufnahme ohne Probleme.
Beispiel meiner Stimmenverzerrung:
Da ein Freund von mir seinen 30. Geburtstag hatte, entschloss ich mich ein gruseliges Erpresser-Video mit einer Einhornmaske und einer verzerrten Stimme aufzunehmen. Das Resultat ist wirklich lustig und gruselig geworden, ich hoffe, es verstört euch nicht! 😉
Die Qualität der verzerrten Stimme ist meiner Meinung nach sehr hoch und es hört sich wirklich professionell an. Dazu muss man sagen, dass ich keine Vorkentnisse in diesem Bereich habe und das Ganze in weniger als einer Stunde hinbekommen habe.
Das Video ist hervorragend angekommen und er hat sich gefreut über diese besondere Aktion.
Welches Stimmverzerrer-Programm ist das beste?
Ich habe mir mehrere Stimmverzerrer heruntergeladen und das modernste und umfangreichste Tool war das Tool „Voicemod“. Ebenfalls getestet habe ich „Clownfish Voice Changer“ und „MorphVOX“, diese Programme waren allerdings weniger ausgereift.
![]() Was mich bei „Voicemod“ sehr angesprochen hat ist die große Stimmenauswahl, dass man die Stimme einfach ausprobieren kann und sie sehr einfach aktivieren und deaktivieren kann.
Was mich bei „Voicemod“ sehr angesprochen hat ist die große Stimmenauswahl, dass man die Stimme einfach ausprobieren kann und sie sehr einfach aktivieren und deaktivieren kann.
Ebenfalls kann man die Funktionen mit Hotkeys versehen, sodass ein Zusammenspiel mit Discord einwandfrei auch für längerfristig für mich infrage kommt.
Was ich noch nicht wirklich durchgetestet habe, aber sehr interessant fand ist, dass man auch eigene Stimmen selbst zusammen mixen, verändern und speichern kann.
In der Schritt-für-Schritt-Anleitung erkläre ich dir, wie du ganz einfach deine Stimme in Discord oder auch auf Twitch verzerren kannst mit lustigen Stimmen.
Schritt-für-Schritt-Anleitung wie du Voicemod für Discord und Co. einrichtest:
In dieser Schritt-für-Schritt-Anleitung zeige ich dir wie du den Stimmverzerrer „Voicemod“ installieren kannst und die verzerrten Stimmen so aktivierst, dass sie in Discord und auf Twitch funktionieren.
Los geht’s:
- Lade dir das kostenlose Programm „Voicemod“ herunter:
Als Erstes benötigst du die Software „Voicemod“ welche du hier auf der offiziellen Seite kostenlos herunterladen kannst. Das Tool ist ungefähr 70 MB groß und hat ein ähnliches Design wie Discord. - Erstelle dir einen Account:
Wenn du das Programm erfolgreich installiert hast, kannst du nun zum Login bzw. zur Registrierung übergehen.

Tipp: Ich würde hierbei direkt den Social-Login nehmen, welchen du am Ende auch einsetzen willst. Ich habe mich mit Discord connected, da ich es auf Discord nutzen wollte, wenn du es auf Twitch nutzen willst, logge dich am besten direkt mit deinem Twitch Account ein. Natürlich kannst du später das Programm überall einsetzen, so machst du es dir aber direkt noch einfacher.

- Wähle dein Mikrofon und die Ausgabequelle:
Wenn du dich eingeloggt hast, klick am besten erst einmal auf „Einstellungen“ und stell das korrekte Mikrofon ein und auch die Audioausgabequelle, so kannst du sichergehen, das die richtigen Geräte eingestellt sind.
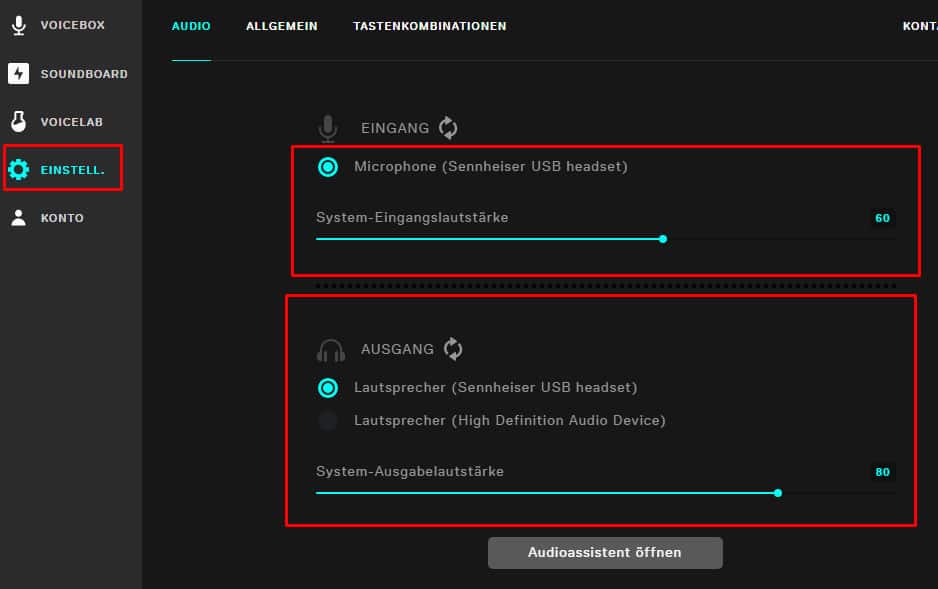
- Teste nun deine Stimmen:
Wenn du auf die Kreise klickst, wählst du eine bestimmte Stimme aus. Der türkise Kreis zeigt deine aktuelle Auswahl. Immer wenn du eine neue Stimme auswählst, kann es sein, dass er diese erst laden muss.

Um die Stimme zu testen, kannst du nun an den Reglern auf der untereren Seite aktivieren, dass du dich selbst hörst, ob der Stimmverzerrer aktiv sein soll und ob du zusätzliche Hintergrundusik passend zur Szene einspielen willst. Der Voicechanger ist aktiv, wenn der mittlere Regler an ist.

- Teste die verschiedenen Stimmen durch:
Das Programm „Voicemod“ hat einen täglichen Durchlauf von kostenlosen Stimmen und die anderen Stimmen sind blockiert. Du kannst also immer die wählen, die an dem jeweiligen Tag gratis sind.Ich persönlich wollte die Stimme für das Video schnell haben und habe mir den Premium-Account gekauft für 3 Euro im Monat (ich musste ein 3-Monate Abo, also insgesamt 9 €) auswählen. Klar, will die Software auch Geld verdienen und ich fand den Betrag einigermaßen ok, daher habe ich zugeschlagen. Ob ich das Programm langfristig viel einsetzen möchte, kann ich mir nun also innerhalb von 3 Monaten überlegen. - Aktiviere deine verzerrte Stimme und joine Discord oder gehe auf Twitch Live:
Wenn du deine favorisierte Stimme gefunden hast, aktiviere sie und mache einfach mal einen ersten Test in Discord oder auf Twitch. Die Stimme funktioniert in der Regel sofort auf allen Kanälen automatisch und ist sofort an. Falls nicht, prüfe jeweils das Input-Device in den Einstellungen.Damit „Voicemod“ in Discord funktioniert, prüfe in den Discord-Einstellungen unter „Voice & Video“ ob bei „Input Device“ die Option „Voicemod“ ausgewählt ist.

Das Gute ist, dass du die Stimmenverzerrung über den Regler jederzeit wieder deaktivieren kannst. - Viel Spaß beim Verzerren deiner Stimme:
Das Konfigurieren der Stimme mit der Software „Voicemod“ ist wirklich einfach. Wenn du Fragen hast, schick mir einfach eine Nachricht, vielleicht kann ich dir ja weiterhelfen. Viel Spaß beim Stimmenverzerren, aber vergiss niemals, dass du andere Personen leicht reizen und aufregen kannst. Daher geh mit einem Stimmverzerrer immer sorgfältig um und setze ihn dosiert ein.
Wie kann man seine Stimme verzerren?
Um deine Stimme zu verzerren, benötigst du ein Softwaretool auf dem PC oder eine App auf dem Smartphone. Der eingehende Ton wird direkt transformiert und Höhen, Tiefen und Pitches der Stimme werden durch verschiedene Einstellungen variiert, sodass eine modifizierte Stimme ausgegeben werden kann.
Immer wenn wir online mit unserer Stimme kommunizieren, haben wir die Möglichkeit die Stimme mithilfe von Tools zu verzerren. Hierbei kann man eine Menge Spaß haben, aber seine Stimme auch klarer machen und für einen besseren Klang optimieren.
Mit welchen Stimmen kann man seine Stimme verzerren?
Seine eigene Stimme kann man mit verschiedenen Stimmen verzerren, sehr beliebt sind düstere Stimmen die sich anhören, wie ein Roboter, ein Endgegner oder ein Dämon. Aber auch die Funktion sich wie ein „Chipmonk“, Hamster oder ein Baby anzuhören, ist sehr beliebt.
Gibt es eine Stimme, mit der man sich als Mann wie eine Frau anhört?
Eine Funktion mit hoher Nachfrage ist es, seine Stimme so anhören zu lassen als hätte man ein anderes Geschlecht. Eine männliche Stimme wie eine Frau anhören zu lassen, ist aber sehr komplex und noch sehr unausgereift.
Die Stimme „Weiblich“ ist in „Voicemod“ zum Beispiel auch vorhanden ich kann sie allerdings nicht empfehlen. Am besten finde ich in dem Programm „Voicemod“ die Stimmen „The Doctor“ und „Crazy Clown“.
Viel Spaß bei der Einrichtung deines eigenen Stimmverzerrers! Wenn du dir einen eigenen Twitch Kanal aufbauen willst, schau doch mal in meinen Twitch Tools Bereich.