Bei Windows 10 haben viele Nutzer das Problem, dass der Monitor durch automatische Einstellungen einen Blaustich bekommt. Aber es kann auch andere Hintergründe haben.
Hier erfährst du, warum dieses Problem entstehen kann und wie du es einfach lösen kannst.
Um den Blaustich auf dem Monitor in den Windows 10 Einstellungen zu beheben bzw. anzupassen, öffne die Display-Einstellungen auf dem Desktop und justiere die Farb-Temperatur. Die Farb-Temperatur kann man abhängig von der Uhrzeit automatisch kontrollieren, um das Blaulicht herauszufiltern.
Der Gaming-Monitor ist verfügbar in 24 und 27 Zoll:
- Curved Monitor, 24 Zoll, 1.920 x 1.080 Pixel, 16:9...
- ye Saver Mode, Eco Saving, Game Mode,...
- Kontrast Dynamisch (Mega Contrast), Helligkeit 250...
- HDMI (1 x), Kopfhörer (1 x), Wandmontage (VESA 75...
- Lieferumfang: Samsung C24F396FHU 60,9 cm (24 Zoll)...
Verbraucherhinweis: Die Produkte sind mit einem Affiliatelink versehen, der Preis ist inklusive MwSt. und kann weitere Versandkosten enthalten. Eine Änderung des Preises ist möglich, die Angaben beruhen auf der Amazon API, welche zuletzt am 30.06.2025 aktualisiert wurden.
Mehr Gaming-Monitore kannst du hier in meiner Top-Liste finden.
Blaustich Ursachen:
Welche Gründe kann es für einen Blaustich bei Monitoren geben?
Zu den häufigsten Gründen, warum ein Monitor einen Blaustich hat, zählen das falsche Anschließen der Kabel, modifizierte Monitoreinstellungen und vor allem die Nachtmodus-Einstellungen in Windows 10. Der Auslöser ist dabei entweder der Monitor selbst, oder die Einstellungen auf dem Computer.
Mit den Feature-Updates von Windows 10 haben sich viele neue positive Möglichkeiten ergeben, doch manchmal entstehen auch Probleme und Fehler bei den Endgeräten. Durch einige der Windows 10 Updates wurden vermehrt Blaustich-Probleme bei Monitoren gemeldet.
Der blaue Farbton ist erst einmal nicht allzu schlimm, dennoch wirkt das Bild zu grell, zu blau und ist vor allem auch am Abend nicht ratsam.
Neben der Möglichkeit, dass ein Windows 10 Update der Grund ist, ist es auch möglich, dass der Monitor nicht richtig angeschlossen ist oder es einen Wackelkontakt bei einem Kabel gibt. Weiterhin könnte es natürlich auch sein, dass der Monitor kaputt ist, dies ist aber zunächst hoffentlich auszuschließen.
Ein häufiges Problem sind auch Monitoreinstellungen, da man im Monitor-Menü auch das Farbklima und auch einzelne Farbstärken wie einen Blauton manuell einrichten kann. Um dies zu überprüfen, kannst du einfach deinen Monitor auf die Standardeinstellungen zurücksetzen.
Problemlösung:
Anleitung: So wirst du den Blaustich auf dem Monitor in Windows 10 los:
Den Blaustich auf einem Monitor wirst du in Windows 10 los, indem du prüfst, ob das Problem Hardware oder softwareseitig besteht. Hierfür stelle sicher, dass alle Kabelanschlüsse fest eingesteckt sind, um bei den Windows und Monitoreinstellungen selbst alle Einstellungen zu begutachten.
• Möglichkeit 1: Wenn das Problem auf mehreren Monitoren besteht, ist es ein softwareseitiges Problem des Computers.
• Möglichkeit 2: Wenn das Problem auf nur einem Monitor besteht und auf anderen nicht, so ist es ein spezielles Problem des Monitors, welches behoben werden muss.
Schritt 1: Prüfe deine Kabel-Anschlüsse
Die Monitoranschlüsse können, wenn sie nicht vollständig und korrekt eingesteckt sind, unsaubere Farbtöne und ein völlig falsches Farbklima projizieren. Monitorkabel lösen sich oft leicht beim Hin- und Herbewegen der Monitore oder beim Hantieren an den Computeranschlüssen.
Wer einen Laptop mit mehreren Monitoren nutzt, kennt das Problem nur zu gut: Ständig stöpselt man die HDMI oder Mini-HDMI Stecker der Bildschirme ein und aus. So kann schnell zu einer Abnutzung kommen, wodurch die Kabel nicht mehr so stabil halten und etwas schräg in der Öffnung stecken.
Auch häufig kommt dieses Problem bei höhenverstellbaren Schreibtischen vor:
Immer wenn man den Tisch hochfährt oder runterfährt, werden die Kabel etwas beansprucht und können sich lockern.Um das Problem zu lösen, ziehe die Kabel einmal alle heraus und stecke sie sauber ein, um sicherzugehen. Die Kabel sollten im Alltag dann so wenig Bewegung wie möglich haben.
Schritt 2: Teste die Monitor-Farbeinstellungen
Wenn man auf dem Bildschirm einen Blaustich hat, kann es gut sein, dass die Einstellungen des Monitors unvorteilhaft konfiguriert sind. Am besten öffne einfach mal das Monitormenü und setze dort die Änderungen auf Werkseinstellungen zurück. Diese Funktion hat jeder Monitor.
Durch das Zurücksetzen der Monitoreinstellungen, bekommst du ein direktes Feedback, ob die Farben sich korrigieren oder nicht. Anschließend kannst du erneut deine gewünschten Änderungen am Monitor vornehmen und das Farbklima einstellen. Die Monitormenüs befinden sich in der Regel an der unteren rechten Seite des Monitors.
Ein solches Menü einzustellen, erfordert meist einige Anläufe, bis man verstanden hat, wie man sich zurechtfindet, aber dann ist es meist einfach. 😉
Schritt 3: Nachtmodus in Windows 10 anpassen
Der Nachtmodus in Windows 10 sorgt dafür, den Blaulichtanteil je nach Tageszeit zu reduzieren, um dem Körper ein zur Uhrzeit passendes Bild anzuzeigen. Die Veränderung der Bildschirmfarbe und des Blauanteils wird dabei automatisch im Hintergrund langsam runtergeregelt, sobald die Sonne untergeht.
Dieses Feature ist sehr empfehlenswert und durch den schleichenden Prozess auch kaum wahrnehmbar. Das reduzierte blaue Licht am Abend sorgt dafür, dass wir nachts besser schlafen können, da kein weiteres Melatonin im Körper produziert wird, welches uns wach hält. Dazu später mehr.
Um die Windows 10 Nachtmodus-Einstellungen zu öffnen, klicke auf dem Desktop mit der rechten Maustaste und wähle die „Anzeige-Einstellungen“:

Anschließend wirst du einen Schieberegler vorfinden, welcher normalerweise deaktiviert ist. Diesen Regler kannst du nun aktivieren:

Sobald der Nachtmodus aktiviert ist, kannst du die Windows 10 Nachtmodus Einstellungen konfigurieren. Schiebe den Farbregler auf der Skala etwas weiter nach rechts, um den Blauanteil auf deinem Bildschirm zu reduzieren.

Das Verstellen des Reglers wird sich aber auf die Uhrzeit auswirken und jeden Tag immer gleich verhalten, daher wähle die Stärke mit bedacht.Am helllichten Tage ist ein hoher Blauanteil auf dem Monitor völlig in Ordnung, früh morgens und nachmittags oder abends dagegen, sollte der Blauanteil so gering wie möglich sein.
Tipp: Einen noch etwas besseren Nachtmodus und manuelle Blaulichteinstellungen bekommst du mit der Software „Flux“ hin. Bei dieser kannst du noch gezielter deinen Tagesablauf einplanen und auswählen, ob du nachts lange wach bist oder Frühaufsteher bist.
„Flux“ kannst du kostenlos hier herunterladen (externe offizielle Seite).
Schritt 4: Prüfe die Grafikkarten-Einstellungen auf deinem PC:
Je nach manueller Treiberinstallation und je nach Grafikkarte können verschiedene GPU-Einstellungen vorgenommen worden sein. „GPU“ steht bei einem Computer für die Bildberechnung, welche durch den PC selbst vorgegeben wird, aber durch die Grafikkarte weiter verändert werden kann.
Um die GPU-Einstellungen zu verändern, öffne deine jeweilige Treibersoftware und ändere wenn möglich das Farbklima. Wurden diese Farben falsch eingestellt, kann unter Umständen ein Blaustich auf dem Monitor entstehen.
Um das Problem zu lösen, kannst du den Grafikkartentreiber auch komplett deinstallieren und nochmal Neuinstallieren, dies ist zum Teil sehr effektiv. Gerade, wenn man jahrelang nichts verändert hat, kann eine Treiber-Neuinstallation Wunder wirken.
Tipp: Die typischen Anlaufstellen für Grafikkartentreiber sind die Webseiten Nvidia und AMD/ATI, wähle aber unbedingt einen Original-Treiber.
Wie kann man in Windows 10 herausfinden, welche Grafikkarte man hat?
Um in Windows 10 herauszufinden, welche Grafikkarte man hat, klickt man auf dem Desktop mit der rechten Maustaste auf das „PC-Icon“ und wählt die „Einstellungen“. Anschließend wählt man auf der rechten Seite den „Geräte-Manager“ und schaut dann unter „Grafikkarte“ den Namen der Hardware an.
1. Klicke auf dem Windows 10 Desktop mit der rechten Maustaste auf das PC-Icon:
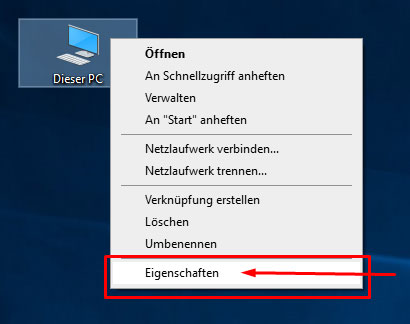
2. Wähle den Gerätemanager:

3. Klicke auf Grafikkarte und prüfe den Namen.

4. Nun kannst du bei Google den Namen der Grafikkarte eingeben und hinten noch „Treiber“ ranhängen.
Top-Monitore:
Die besten und günstigsten Monitore in 24 Zoll:
Die Top-Modelle bei den 24 Zoll Monitoren sind der „Samsung C24F396FHU“ für rund 120 Euro und der „Samsung S24F356F“ für 170 Euro. Mit diesen Gaming-Monitoren bekommst du ein hochwertiges Bild mit einer niedrigen Reaktionszeit.
Verbraucherhinweis: Die Produkte sind mit einem Affiliatelink versehen, der Preis ist inklusive MwSt. und kann weitere Versandkosten enthalten. Eine Änderung des Preises ist möglich, die Angaben beruhen auf der Amazon API, welche zuletzt am 30.06.2025 aktualisiert wurden.
Die besten und günstigsten Monitore in 27 Zoll:
Der beste 27 Zoll Gaming-Monitor ist der „Samsung C27R502FHU“ für rund 160 Euro, eine ebenfalls gute Wahl ist der „BenQ GL2780“ für 130 Euro.
Verbraucherhinweis: Die Produkte sind mit einem Affiliatelink versehen, der Preis ist inklusive MwSt. und kann weitere Versandkosten enthalten. Eine Änderung des Preises ist möglich, die Angaben beruhen auf der Amazon API, welche zuletzt am 30.06.2025 aktualisiert wurden.
Blaues Licht:
Warum ist es sinnvoll das Blaulicht auf dem Monitor zu reduzieren?
Ein zu starkes Blaulicht auf einem Monitor kann für die Augen sehr unangenehm sein, da es die Augen ermüdet und überanstrengt. Am helllichten Tage ist ein hoher Blauanteil im Farbklima eines Monitors bedenkenlos, am Abend und frühen Morgen sollte der Blauanteil aber stark reduziert werden.
Blaues Licht wirkt für den Körper wie strahlendes Tageslicht und löst in uns aus, dass wir wach sind und wach sein wollen. Setzt man dem Körper aber blauem Licht aus, obwohl es nachts ist, wird der natürliche Rhythmus gestört und es kann zu Schlafstörungen kommen.
Das blaue Licht löst im Körper die sogenannte Melatonin-Produktion aus, welche unserem Körper sagt, es ist Zeit aufzustehen und wach zu sein. Setzen wir uns auch nachts starkem blauen Licht aus, werden wir viel später müde.
Tipp: Wie du ein komplettes Gaming-Zimmer einrichten kannst, erfährst du in meinem ausführlichen Artikel dazu.








