Du hast 2 oder mehr Monitore und im Spiel ist deine Maus nicht auf den Spiel-Monitor begrenzt? Dieses Problem hatte ich auch und präsentiere hier Lösungsansätze, um dieses Fehlverhalten der Maus möglichst schnell zu beheben!
Um die Maus beim Spielen auf nur einen Monitor zu beschränken, sollte man ein Spiel im Vollbildmodus starten und die Fenstereinstellungen genau prüfen. Ist beim Spielen die Maus nicht auf einen Monitor beschränkt, stört dies das Spielerlebnis und man verliert schnell die Kontrolle.
Im Grunde gilt: Wenn ein Spiel im Vollbildmodus auf einem Bildschirm gestartet wird, ist der Fokus auf diesem Bildschirm und die Maus dürfte sich nicht rausbewegen. Dennoch kommt es häufig dazu, dass die Maus sich anders verhält. In diesem Beitrag bekommst du schnelle Hilfe und Lösungsansätze.
Gründe für das Problem:
Warum wechselt die Maus beim Spielen auf den zweiten Monitor?
Die Maus kann beim Spielen auf den zweiten Monitor wechseln, wenn falsche Einstellungen vorgenommen wurden oder das Spiel so programmiert wurde, dass dies passiert. Jede Anwendung verhält sich hier anders und muss auf die Bedürfnisse des Nutzers angepasst werden.
Spiele sind bei der Vollbild-Anwendung von der Programmierung her auf einen Bildschirm ausgelegt und nicht auf mehrere. Durch die Verwendung mehrerer Monitore als einen Desktop gibt es hier mal schnell Probleme mit der Maus.
Wir alle lieben Gaming-Setups mit mehreren Monitoren: In meiner Top-Liste der besten Gaming-Monitore findest du die besten und preiswertesten Monitore mit einer extrem geringen Reaktionszeit.
Besonders beliebt zum Spielen und Arbeiten: Der „Samsung C24F396FHU“, welchen es in 24 Zoll und 27 Zoll gibt:
- Curved Monitor, 24 Zoll, 1.920 x 1.080...
- Eye Saver Mode, Eco Saving, Game Mode,...
- Kontrast Dynamisch (Mega Contrast),...
- HDMI (1 x), Kopfhörer (1 x),...
- Lieferumfang: Samsung C24F396FHU 60,9 cm...
Bei Desktopanwendungen gibt es den „Vollbildmodus“ und den „Fenstermodus“. Außerdem gibt es meist noch zusätzliche Einstellungen für eine Darstellung mit oder ohne Rand.
Bei der Verwendung von „Vollbild“ gibt es keinen Rahmen, keine Taskleiste und das Spiel nimmt den kompletten Bildschirm ein. Dadurch, dass der Rahmen fehlt, kann aber ein Problem entstehen. Die Maus verschwindet gerne mal auf den anderen Bildschirm. Abgesehen davon, sprechen Games meist einen anderen Bereich deiner Grafikkarte an, sodass immer nur ein Fenster angezeigt werden kann, entweder das Spiel oder eben der Browser.
Unter Windows hat man schon seit es Spiele gibt dieses Problem mit mehreren Monitoren, aber in der Regel findet man immer eine Lösung. Das Gute ist, dass sich die Spiele weiterentwickeln und es läuft schon viel besser als bei alten Spielen. Manche Spiele sind bewusst so gebaut, dass man raus scrollen bzw. mit der Maus rausfahren kann.
Für große Monitore ab 35 Zoll: Spielt man mit einem großen Curved-Monitor, kann man wie oben im Bild die Bereiche wie bei mehreren Monitoren voneinander abgrenzen. Hier verhält es sich genau wie mit 2 Monitoren und das Problem mit der Maus kann ebenfalls auftreten.
- Gute Gaming Performance: Smoothes Gaming...
- Konnektivität: USB Typ-C (Inkl. Power...
- HDR und B.I.+: Brightness Intelligence...
- Curved: Realistisches Gaming dank...
- Eye-Care Technologie: Flicker Free und...
Spiele verhalten sich beim Herausfahren und klicken auf den zweiten Desktop unterschiedlich: Bei Dota 2 zum Beispiel, bleibt das Spiel auf dem linken Monitor im Vollbild, wenn ich auf dem rechten Monitor Discord anklicke. Counter-Strike Global Offensive dagegen minimiert sich sofort.
Fakt ist: Man hat nur die volle Kontrolle über ein Spiel, wenn man die Maus auf den Monitor beschränkt. Ansonsten leidet das Spielvergnügen und gerade in brenzligen Multiplayer Spielen, bei denen es um jeden kleinen Fehler geht, setzen ein sauberes Setup voraus.
Bei Shootern würde man in einer Drehung völlig die Kontrolle verlieren und es kann zu ungewollten Bewegungen kommen.
Tipp: Für ein geniales Spielerlebnis, empfehlen sich Monitore mit „Zero-Frame“, also kaum Rand. Die Monitore mit den dünnsten Rahmen habe ich hier aufgelistet.
Wie wechselt man bei einem Spiel vom Fenstermodus zum Vollbildmodus?
Um in einem Spiel den Darstellungsmodus zu wechseln, drückt man die Tastenkombination ALT+ENTER um zwischen Vollbildmodus und Fenstermodus zu wechseln. Unter Windows kann auch die Windowstaste+D gedrückt werden, um den Modus genauer auszuwählen.
Weiterhin ist jedes Spiel unterschiedlich programmiert und in den Spieleinstellungen finden sich hilfreiche Konfigurationen, um den gewünschten Modus schnell und einfach einzustellen.
Lösungsansätze:
Welche Möglichkeiten gibt es, um die Maus beim Spielen auf einen Monitor zu beschränken?
Um die Maus auf einen Monitor zu beschränken, gibt es viele Lösungsansätze, wozu vor allem, das Einstellen des Vollbildmodus des Spiels zählen. Aber auch Zusatzprogramme oder das zeitweise deaktivieren von Monitoren ist eine gängige Praxis.
Lösungsansatz 1: Prüfe die Bildschirmauflösung im Spiel und in Windows:
Stelle im Spiel die korrekte Auflösung ein bzw. prüfe, ob sie exakt zu deinen Bildschirm-Einstellungen passt. Nutzt du auf dem Desktop in Windows zum Beispiel die Auflösung 1920×1080, so stelle diese am besten auch in den Einstellungen des Spiels ein.
Diese simple Anpassung kann das Problem mit der Maus bereits beheben.
Lösungsansatz 2: Stelle das Spiel auf Vollbildmodus um:
Um die Mauskontrolle auf einen Bildschirm beim Spielen zu begrenzen ist es der beste und wirksamste Schritt, das Spiel im „Vollbildmodus“ zu starten. Technisch ist es so, dass ein Fenstermodus, auch wenn er im Vollbild ausgeführt wird, sich so verhält, dass die Maus ausbrechen kann.
Tipp: Ein schneller Wechsel vom Vollbild zu Fenstermodus funktioniert mit der Tastenkombination zweimal Alt + Enter. Manchmal fängt sich nur allein dadurch die Maus wieder.
Die Einstellung des Modus würde ich in erster Linie aber immer im Spiel selbst vornehmen. Die Einstellung hat eigentlich jedes Spiel und dort ist, die Wahrscheinlichkeit am höchsten, dass das gewünschte Ergebnis entsteht.
Beispiel Vollbildeinstellungen in CS:GO:
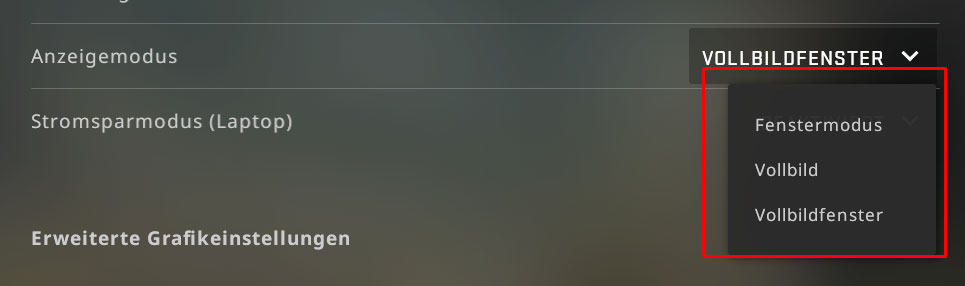
Lösungsansatz 3: Teste den randlosen Fenstervollbildmodus:
Wenn der Vollbildmodus nicht hilft, stelle bei Spielen am besten den randlosen Fenstermodus ein. Viele Spiele lassen sich in diesem Modus spielen. Das Spiel hat dann außen einen Rand, kann aber auf die volle Bildschirmgröße maximiert werden.
Stelle das Spiel einfach mit der Tastenkombination Alt + Enter um und prüfe wie sich deine Maus im Spiel verhält.
Bei Steam: Steamgames kannst du ganz einfach im Fenstermodus starten, indem du in deiner Steam-Library auf das Spiel rechts klickst und auf „Einstellungen“ klickst. Nun kannst du als Startoption „-windowed“ hinzufügen.

Lösungsansatz 4: Deaktiviere alle anderen Monitore beim Spielen:
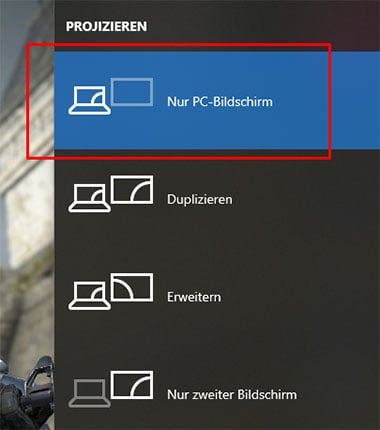 Eine etwas extreme, aber dafür zu 100 % funktionierende Methode ist es, beim Spielen einfach alle Monitore zu deaktivieren, auf welchen du gerade nicht spielst. Die Monitore kannst du vorübergehend deaktivieren, indem du bei Windows einfach die Windowstaste + P drückst, um in das Monitormenü zu kommen.
Eine etwas extreme, aber dafür zu 100 % funktionierende Methode ist es, beim Spielen einfach alle Monitore zu deaktivieren, auf welchen du gerade nicht spielst. Die Monitore kannst du vorübergehend deaktivieren, indem du bei Windows einfach die Windowstaste + P drückst, um in das Monitormenü zu kommen.
Nach dem Spiel kannst du dies ganz einfach wieder umstellen. Tipp: Discord ist auch mit einem Monitor gut nutzbar. So ist es unter anderem einfach möglich, den Voice-Channel in der oberen linken Ecke darzustellen, um immer zu sehen, wer im Channel ist und wer gemutet ist.
Lösungsansatz 5: Überprüfe die Grafikkarteneinstellungen und Treiber bzw. Softwareeinstellungen:
Prüfe die Einstellungen deiner Grafikkarte. Sind hier die Einstellungen evtl. auf Vollbild, passe die Einstellungen auf Fenstermodus mit Rand an. Dann springt die Maus nicht aus dem Spiel.
Lösungsansatz 6: Nutze eine App oder Software, um deine Maus auf einen Bildschirm zu beschränken:
Verwende ein Tool, welches deine Maus in den aktuellen Monitor bindet. Hier gibt es viele verschiedene zur Auswahl. Mit einem solchen Tool kann die Maus nicht nur an einen Monitor gebunden werden, sondern auch nur der Übergang für die Maus erschwert werden.
Hierfür kannst du insbesondere das Swapscreen-Tool nutzen, welches du hier kostenlos herunterladen kannst.
Lösungsansatz 7: Spiele im Fenstermodus und scrolle mit der Tastatur:
Im Fenstermodus gibt es viele Spieler, die mit der Tastatur scrollen: Stellt man hier die Geschwindigkeit sauber ein, ist dies sogar relativ effektiv möglich.
Lösungsansatz 8: Lifehack beim Spielstart:
Gehe mit deiner Maus in die Mitte des Monitors, auf welchem du spielen willst und aktiviere erst dann das Spiel. Oftmals wird das Problem so schon behoben.
Lösungsansatz 9: Verwende ein Multiseat-Setup:
Verwende deine Monitore separat, mit eigener Tastatur und Maus und nicht wie einen großen Desktop. Dadurch sind beide völlig unabhängig voneinander. So kann auf dem einen gespielt werden und auf dem anderen zum Beispiel Teamspeak oder Discord laufen. Diese Lösung ist mit Linux einfacher darstellbar.
In meinem Artikel über Gaming-Zimmer Einrichtung findest du Tipps und Tricks für gelungene Setups.
Lösungsansatz 10: Ändere die Docking Position:
Lege die Docking Position in die Ecke des ersten Monitors. Damit ist der Übergang mit deiner Maus nur noch hier möglich und sie haut dir nicht unbeabsichtigt ab.
Wie tabbt man raus?
Wie kommt man beim Spielen mit der Maus auf den zweiten Bildschirm?
Um die Maus beim Spielen auf dem zweiten Monitor zu nutzen, drückt man die Tastenkombination ALT+TAB, STRG+Escape oder einfach die Windows-Taste. Das Fixieren der Maus auf einen Bildschirm ist ein normales Verhalten, wenn man ein Spiel startet, damit man volle Kontrolle über das Spiel hat.
Tipp: Wenn du ein Steam-Spiel spielst, kannst du alternativ auch in den Chatmodus wechseln, indem du Shift+Tab drückst. Es öffnet sich dann der Steammodus mit den Einstellungen, dem Freunde-Fenster und den Chats. Aus diesem Modus kann man auch mit der Maus auf den zweiten Bildschirm wechseln.
Verbraucherhinweis: Die Produkte sind mit einem Affiliatelink versehen, der Preis ist inklusive MwSt. und kann weitere Versandkosten enthalten. Eine Änderung des Preises ist möglich, die Angaben beruhen auf der Amazon API, welche zuletzt am 27.07.2024 aktualisiert wurden.



